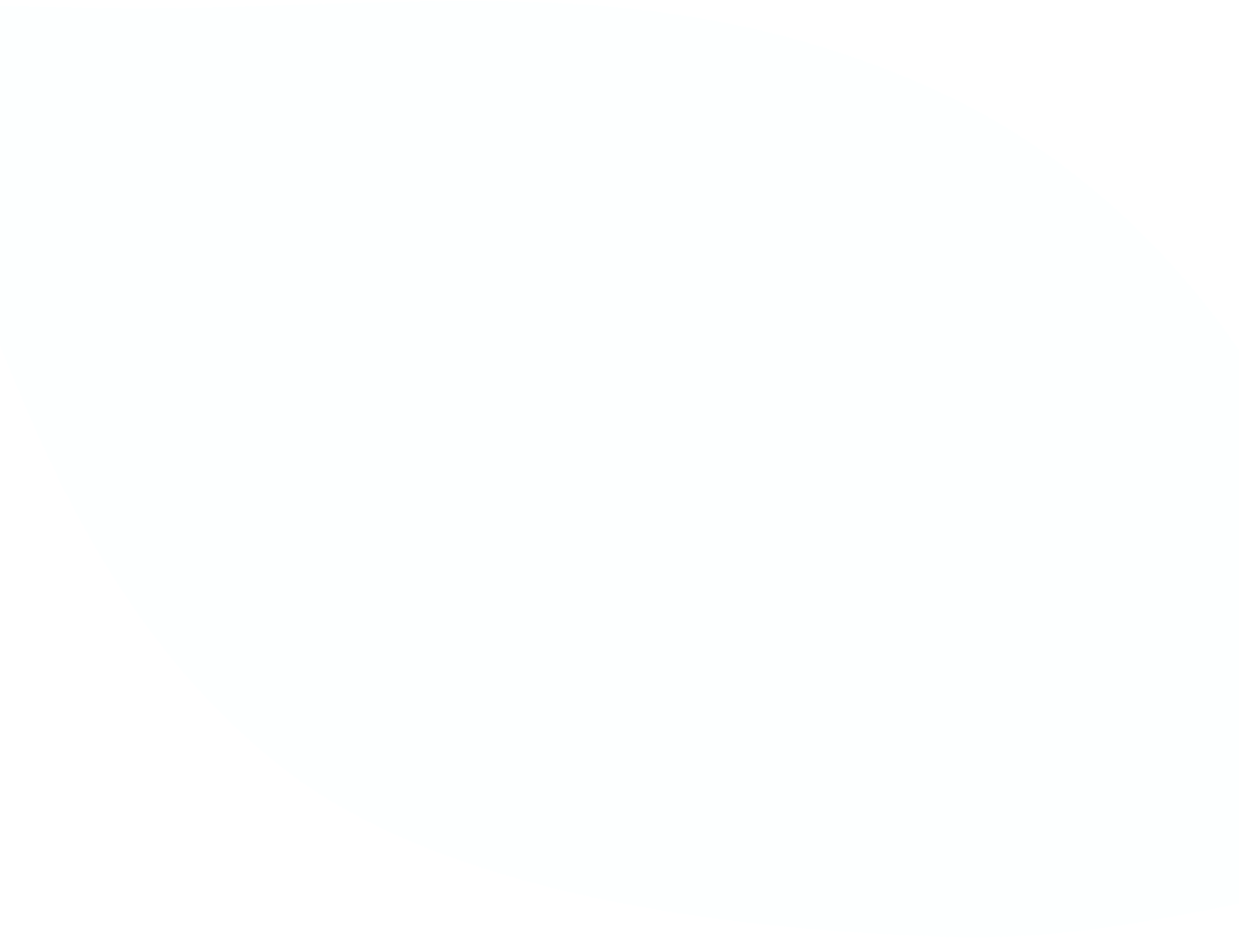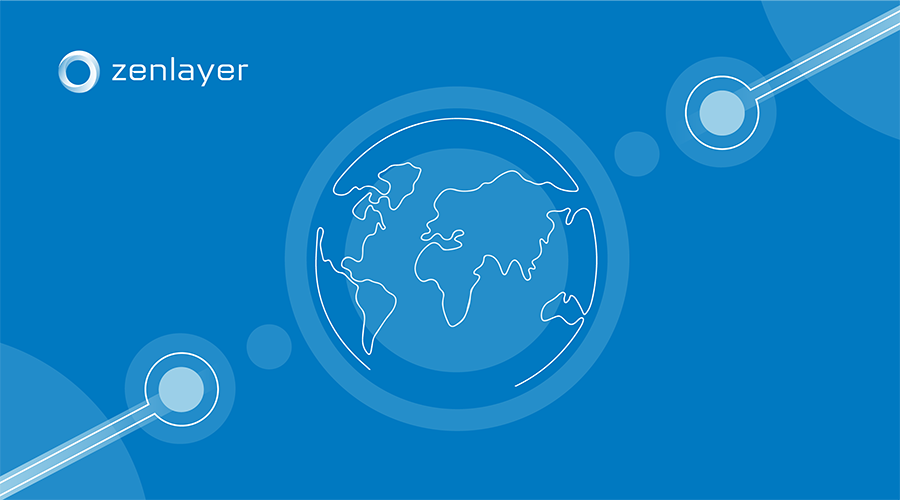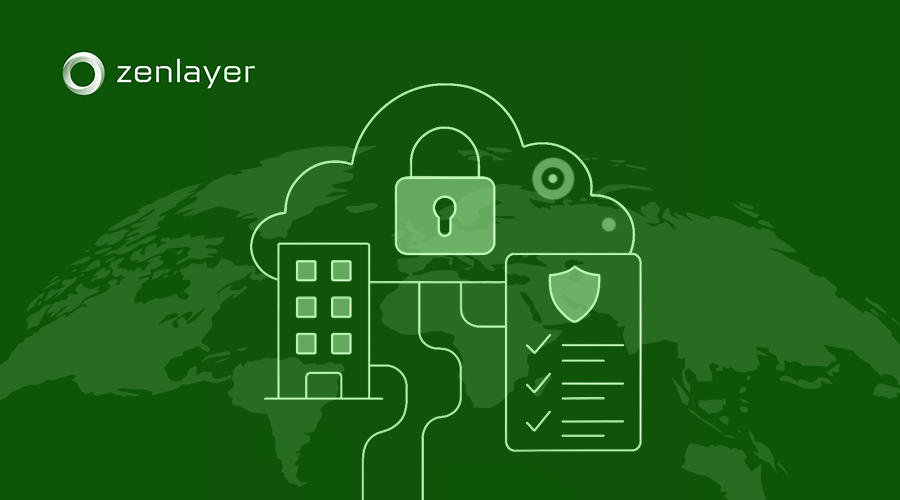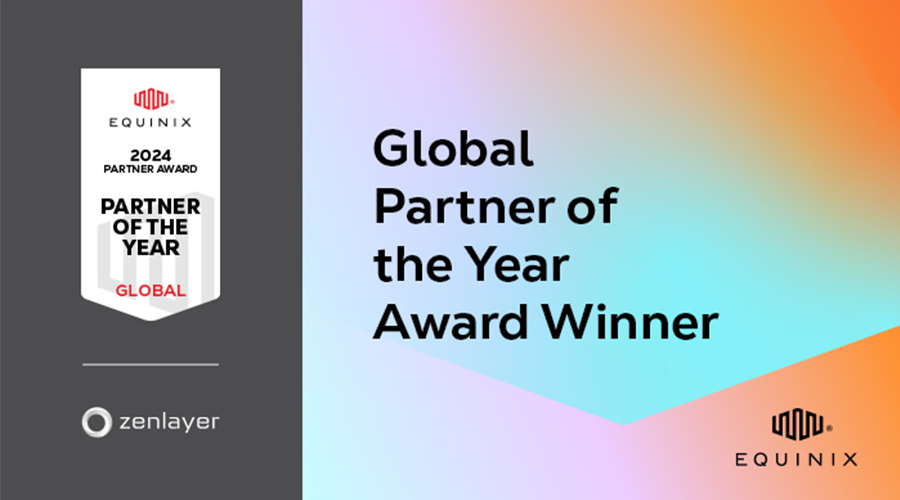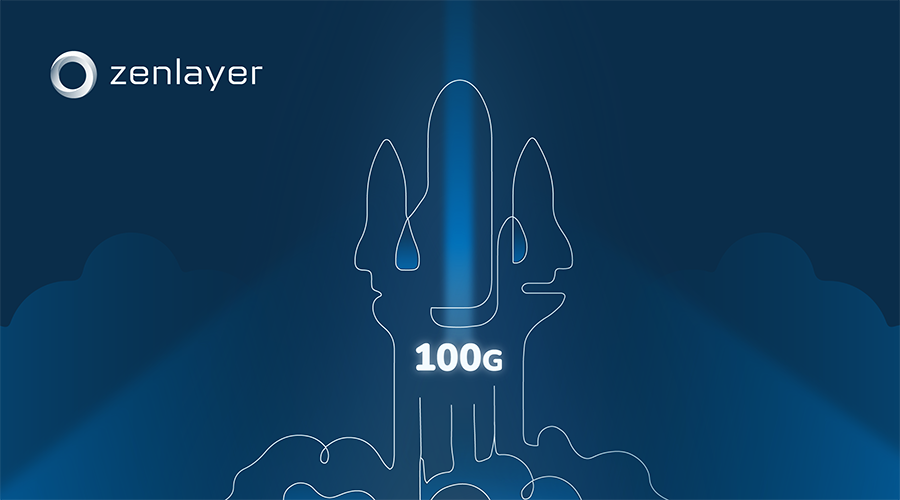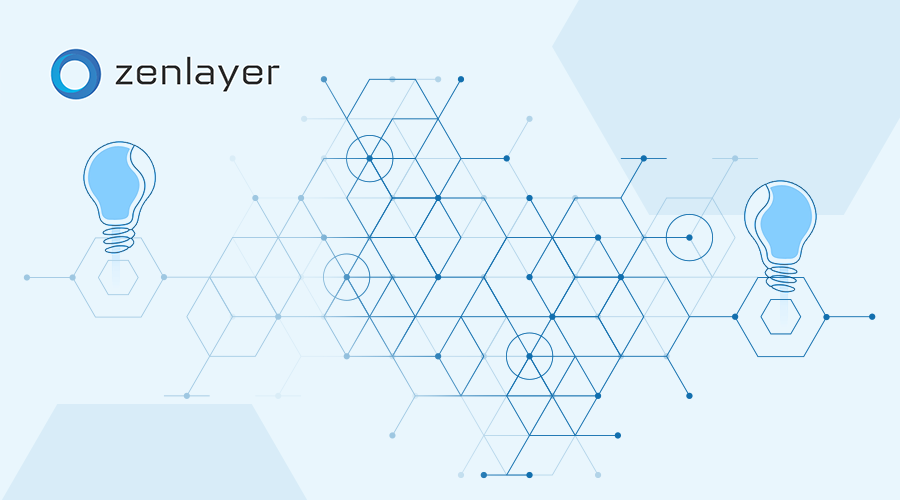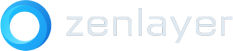After Singapore showed how to get on the digital infrastructure fast track to better support emerging technologies, cities such as Kuala Lumpur, Bangkok, Jakarta and Manila are looking to do the same.
- Solutions
- Products
Compute
Bare Metal
On-demand dedicated servers
Virtual Machine
Scalable virtual servers
Edge GPU
AI-ready compute at the edge
Networking
Cloud Connect
Onramp to public clouds
Cloud Router
Layer 3 mesh network
Private Connect
Layer 2 point-to-point connectivity
Virtual Edge
Virtual access gateway to private backbone
IP Transit
High performance internet access
Acceleration
Global Accelerator
Improve application peformance
CDN
Global content delivery network
Turbo
Mobile/desk acceleration app
Edge Data Center
Edge colocation
Colocation close to end users
- Global Network
- Partners
- Resources
- Sign in
- Get started